요즘은 스마트폰에서 스크린 샷이 편해져서, 중요한 내용 혹은 영상을 바로바로 캡처해서 저장할 수 있죠.
가끔은 컴퓨터 (데스크 탑 혹은 노트북) 사용시 화면을 스크린 샷을 해야 할 때도 있는데요, 어떻게 하는지 나누고자 합니다. 참고로 저는 윈도우 10을 사용하고 있고, 여기에 맞추어 모니터 화면을 스크린 샷하는 방법을 말씀드릴게요.
총 3가지 방법이 있는데, 차근차근 알려드릴께요.
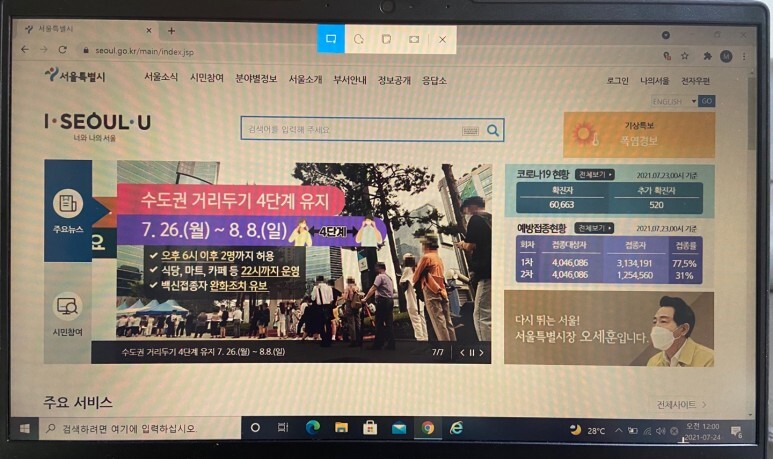
1. 첫번째 방법은, 윈도우 키(Window Key)와 프린트 스크린 키 (PrtSc Key: Print Screen Key)를 동시에 누릅니다.
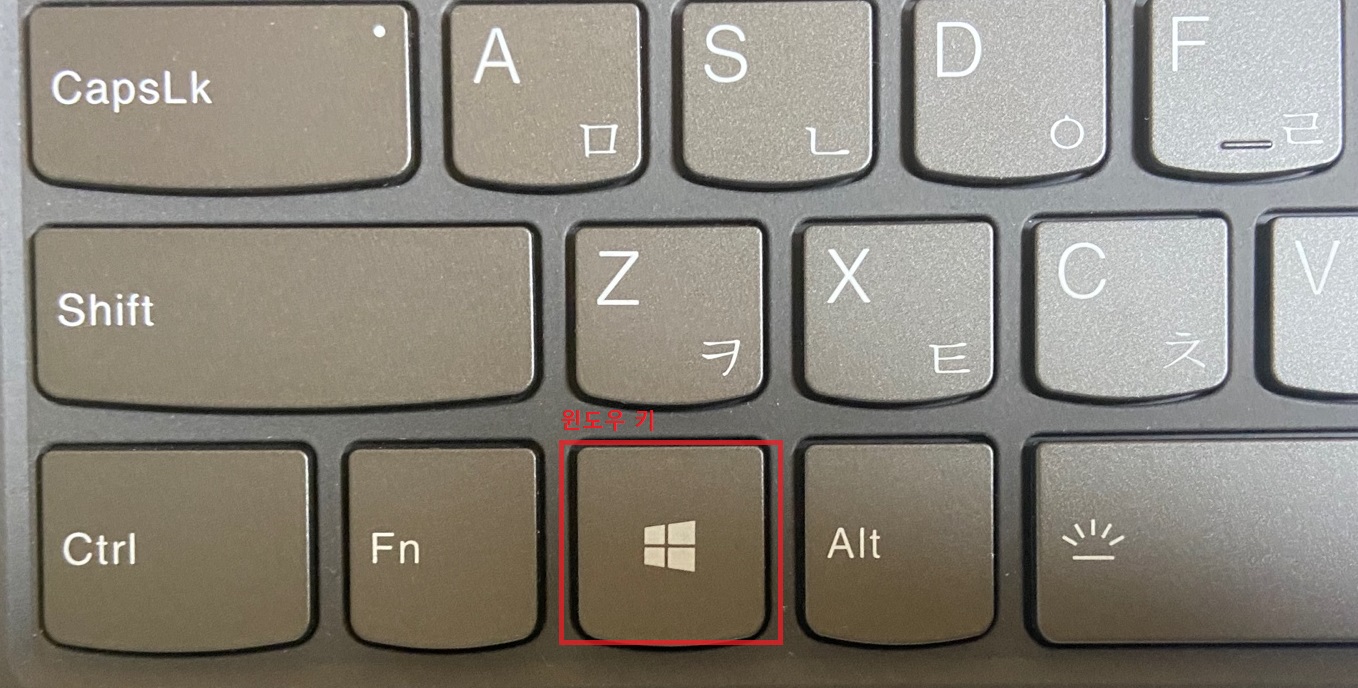 |
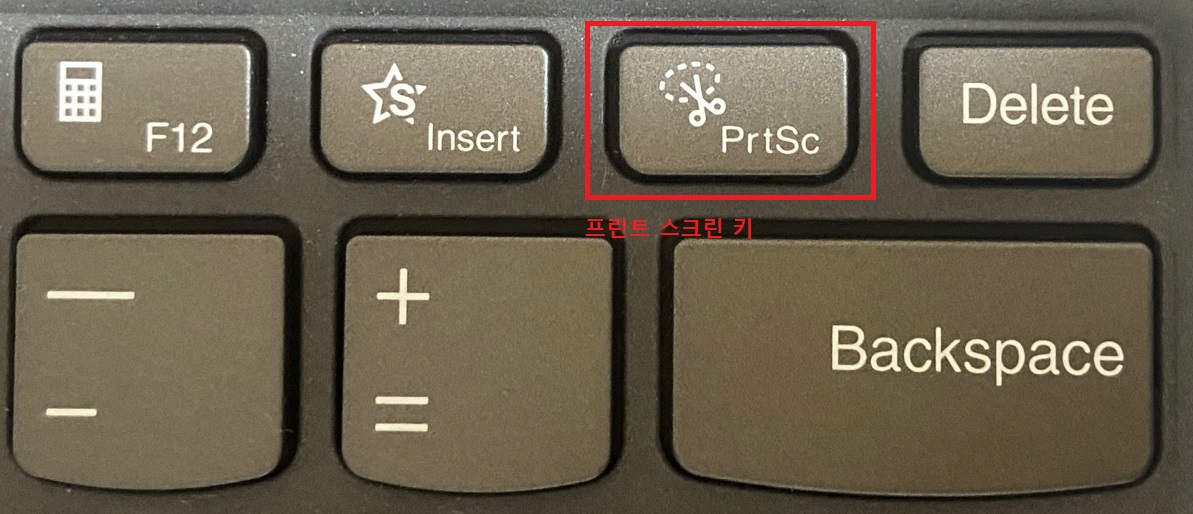 |
|
2.두번째 방법은, 프린트 스크린 키 (PrtSc Key: Print Screen Key) 버튼만 누릅니다.
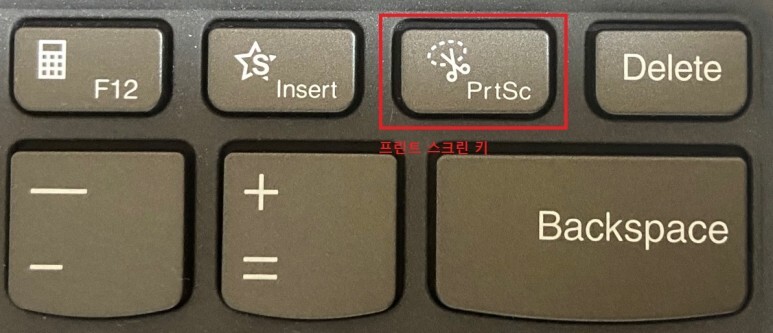
3. 세 번째 방법으로, 윈도우 키 + Shift + S , 이렇게 총 3개의 키를 누릅니다.
이 세 가지 방법 중 편하신 방법으로 선택하시면 되는데요, 저는 개인적으로 2번째 방법이 가장 단순해서 추천합니다.
그럼 다음 단계로, 화면 위에 이렇게 4가지 캡쳐 유형이 나옵니다. 이제 어떻게 캡쳐하길 원하는지 고르 실 수 있습니다.

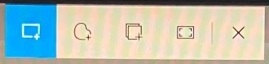
왼쪽부터 설명하면,
1. 사각형으로 캡쳐하기 (→ 사각형 모양으로 특정 부부만을 원할 때)
2. 자유형으로 캡쳐하기 (→ 자유로운 모양으로 특정부분만을 원할때)
3. 창 캡쳐하기
4. 전체하면 캡쳐하기
입니다.
여기에서 원하시는 방법을 눌러 선택하시면 바로 클립보드에 저장이 됩니다.
그럼, 예를 들어 맨 왼쪽에 있는 사각형 캡쳐하기를 해볼게요.
마우스를 사용해 원하는 부분에 갖다 대고 끌면 이렇게 캡쳐됩니다. 밝은 부분이 캡쳐된 부분입니다.
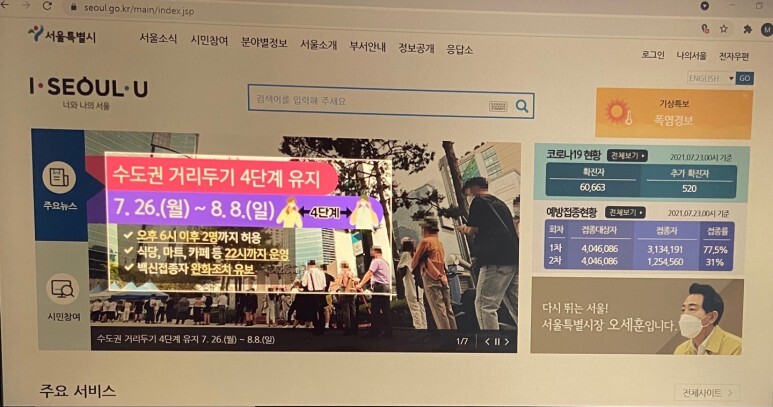
그 후, 바로 오른쪽 아래에 이렇게 저장이 되었다고 알림 창처럼 뜨는데, 바로 클릭하시면 수정 후 원하시는 곳에 저장이 가능합니다.
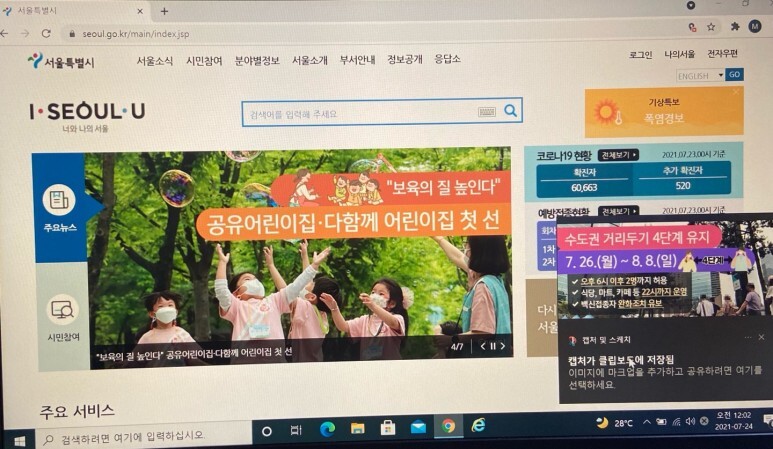
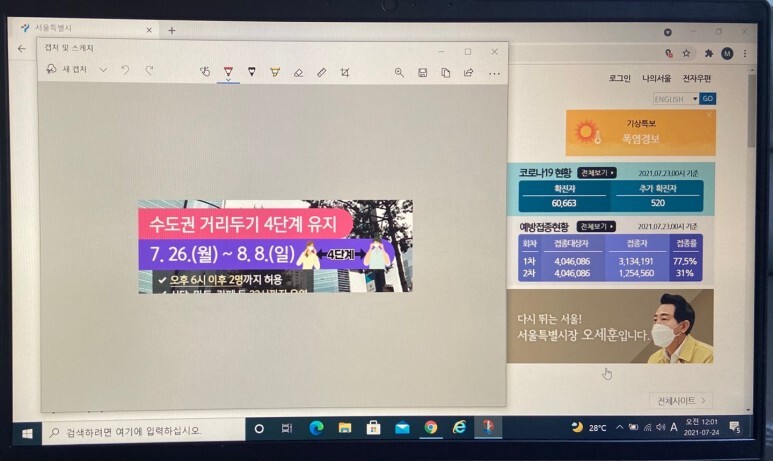
만약에, 클립보드 알림 창이 안 떴다고, 혹은 못 찾을 경우 걱정하지 마세요. 이 경우는 왼쪽 하단에 있는 왼도우 검색에서 [그림판]을 찾은 후, 그림판에서 붙여 넣기 하면 바로 캡쳐한 부분을 확인하실 수 있고, 자유롭게 편집 후 원하시는 곳에 저장하실 수 있습니다.
※붙여 넣기 하실 때, 단축키 Ctrl + V 를 이용하시거나, 마우스 오른쪽을 클릭하여 붙여 넣기를 선택하 실 수 있습니다.
도움이 되셨다면, 아래 하트를 꾸욱 눌러주세용~
'알쓸여정' 카테고리의 다른 글
| [S&P500 기업 스토리] 코로나 백신 관련 주식 화이자 (PFE) 기업 이야기 (1) | 2021.08.13 |
|---|---|
| 바퀴벌레 퇴치 2탄- 바퀴벌레 알 제거 (2) | 2021.08.04 |
| [카톡 메시지 백업/내보내기] 카카오 대화내용 한번에 저장하는 방법 (4) | 2021.07.16 |
| [바퀴벌레 퇴치] 바퀴벌레가 나올 때, 경험에서 나온 효과적인 대처 방법 (0) | 2021.06.23 |
| [음악 관련 스마트 폰 앱 추천] 무료로 쓸 수 있는 튜너기와 메트로놈 (0) | 2021.02.09 |